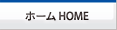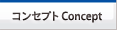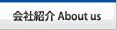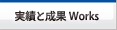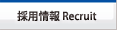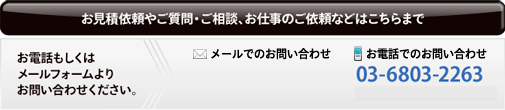オープンCAE学会シンポジウムトレーニングインストール環境の関しての設定情報です。
6. Python講習
【 環境設定 】
2.のOpenFOAM講習環境のISOイメージの場合
2.のOpenFOAM講習環境のISOイメージの場合
必要なパッケージはすべて入っています。
DEXCS2016-OF4x-64.iso の場合
下記サイトから 「DEXCS2016-OF4x-64.iso」 をダウンロードします。
http://dexcs.gifu-nct.ac.jp/download/
ページ一番下の 「上記の利用条件を全て了解してダウンロードする」 をクリックします。
ユーザー名は 「dexcsdownload」 、パスワードは 「dex2007cs1019」 でダウンロードできます。
下記サイトから 「VirtualBox-5.1.8-111374-Win.exe」 をダウンロードします。
http://www.oracle.com/technetwork/server-storage/virtualbox/downloads/index.html?ssSourceSiteId=otnjp
お使いのOSに合わせてダウンロードしてください。(ここではWIndows用を選択)
ダウンロードしたインストーラを起動して、インストーラに沿ってインストールをしてください。
VirtualBoxで仮想環境をセットします。
新規作成からタイプは 「Linux」 ,バージョンは 「Ubuntu(64-bit)」 を指定してください。名前は任意で構いません。
メモリーサイズは 「2048MB」 に変更してください。
DEXCS2016-OF4x-64 をインストールするには21.7GB必要となりますので、ハードディスクのサイズを最低25GB以上に設定することをおすすめします。
仮想環境作成後、設定→ディスプレイ → 3Dアクセラレーションを有効化のチェックタブをクリックし有効にします。
GRUBが表示されますが、ここにはインストールする項目がないので一旦Liveモードで起動してください。
起動したらディクトップにある 「Custom 18のインストール」 を選択します。
その後インストーラに沿ってインストールを行ってください。
(※インストールに大変時間がかかりますので注意してください。)
インストール後、仮想マシン起動後ターミナルを開き、以下のコマンドを実行してください。
以下のコマンドで必要なパッケージをインストールしてください。
http://dexcs.gifu-nct.ac.jp/download/
ページ一番下の 「上記の利用条件を全て了解してダウンロードする」 をクリックします。
ユーザー名は 「dexcsdownload」 、パスワードは 「dex2007cs1019」 でダウンロードできます。
下記サイトから 「VirtualBox-5.1.8-111374-Win.exe」 をダウンロードします。
http://www.oracle.com/technetwork/server-storage/virtualbox/downloads/index.html?ssSourceSiteId=otnjp
お使いのOSに合わせてダウンロードしてください。(ここではWIndows用を選択)
ダウンロードしたインストーラを起動して、インストーラに沿ってインストールをしてください。
VirtualBoxで仮想環境をセットします。
新規作成からタイプは 「Linux」 ,バージョンは 「Ubuntu(64-bit)」 を指定してください。名前は任意で構いません。
メモリーサイズは 「2048MB」 に変更してください。
DEXCS2016-OF4x-64 をインストールするには21.7GB必要となりますので、ハードディスクのサイズを最低25GB以上に設定することをおすすめします。
仮想環境作成後、設定→ディスプレイ → 3Dアクセラレーションを有効化のチェックタブをクリックし有効にします。
GRUBが表示されますが、ここにはインストールする項目がないので一旦Liveモードで起動してください。
起動したらディクトップにある 「Custom 18のインストール」 を選択します。
その後インストーラに沿ってインストールを行ってください。
(※インストールに大変時間がかかりますので注意してください。)
インストール後、仮想マシン起動後ターミナルを開き、以下のコマンドを実行してください。
以下のコマンドで必要なパッケージをインストールしてください。
【 matplotlib,numpy,scipyの動作確認 】
matplotlib,numpy,scipyの動作確認を行います。下記のコマンドを打ち込みpythonを立ち上げます。
pythonが起動したら、下記のプログラムをカット&ペーストしてください。
Enter を押してグラフが表示されれば動作確認完了です。
(グラフの描画を matplotlib, データ生成を numpy, 曲線フィットを scipy で行っています。)
Ctrl + d でpython から抜け出てください。
【 pyqtgraphの動作確認 】
pythonが起動したら、下記のプログラムをカット&ペーストしてください。
Enter を押してグラフが表示されれば動作確認完了です。
(グラフの描画を matplotlib, データ生成を numpy, 曲線フィットを scipy で行っています。)
Ctrl + d でpython から抜け出てください。
先ほど同様にpythonを起動します。
pythonが起動したら、下記のプログラムをカット&ペーストしてください。
Enterを押すとウィンドウが出現します。
左のタブから 「3DGrahics→Scatter Plot」 を選択、3Dのグラフが表示されれば動作確認完了です。
pythonが起動したら、下記のプログラムをカット&ペーストしてください。
Enterを押すとウィンドウが出現します。
左のタブから 「3DGrahics→Scatter Plot」 を選択、3Dのグラフが表示されれば動作確認完了です。

 English
English  日本語
日本語